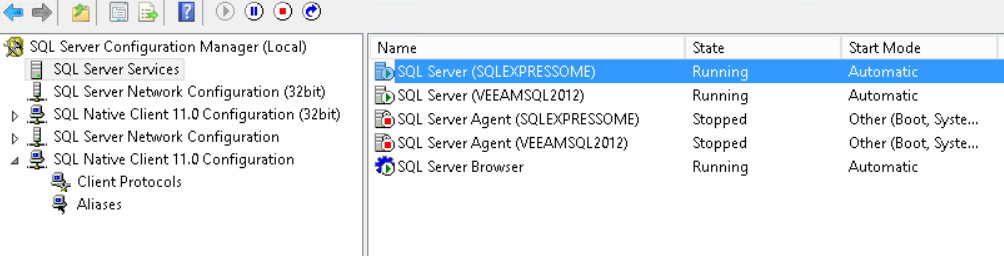Search
Shared Memory Provider: Could not open a connection to SQL Server
When performing a backup of an MSSQL database, you may receive the following errors in your job logs.
Couldn't connect to database: Shared Memory Provider: Could not open a connection to SQL Server [2].Couldn't connect to database: [DBNETLIB][ConnectionOpen (Connect()).]SQL Server does not exist or access denied.This article aims to explain how eazyBackup connects connects to MSSQL databases and offer some basic troubleshooting steps.
SQL Server Connection Details:
Connection details should be supplied before selecting databases. eazyBackup will only connect to an SQL Server running on the local machine. You must enter the instance name, or leave the field blank to use the default instance.
Server Address:
The address is always localhost, eazyBackup does not use TCP addresses or TCP ports to connect to SQL Server instances. eazyBackup makes use of "Shared Memory" to connect to SQL Server instances.
If you encounter authentication issues connecting to your SQL Server, you must ensure that "Shared Memory protocol" is enabled in SQL Server Configuration Manager.
Open the SQL Server Configuration Manager:
Check that you have the Shared Memory protocol enabled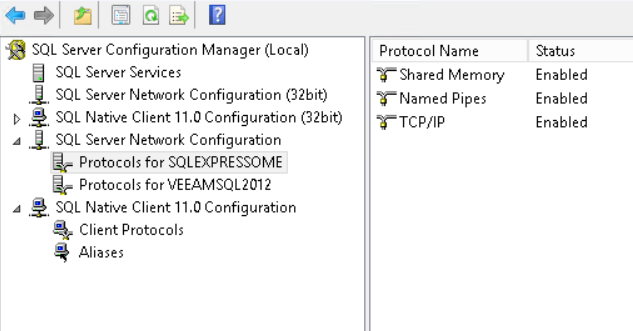
Drivers
Ensure you have the correct drivers installed so that eazyBackup can connect to your database.
OLE DB and ODBC are data access methods that use pluggable "drivers" / "providers" for connecting to databases like SQL Server. The following drivers for OLE DB / ODBC support SQL Server:
| Driver | TLS 1.2 Support | Notes |
|---|---|---|
MSOLEDBSQL |
Yes | Included with SQL Server 2016 and 2017; Optional download from https://www.microsoft.com/en-us/download/details.aspx?id=56730 |
SQLNCLI11 |
Yes | Included with SQL Server 2012 and 2014; Optional download from https://www.microsoft.com/en-us/download/details.aspx?id=50402 |
SQLNCLI10 |
No | Included with SQL Server 2008 |
SQLNCLI |
No | Included with SQL Server 2005 |
SQLOLEDB |
No | Included with SQL Server (all versions); Included with Windows since XP / Server 2003 |
Find out which drivers you have installed.
-
- for
ODBC, Open the Run dialog and enterodbcad32.exe> check the "Drivers" tab; or
- for
-
- for
OLE DB, via this PowerShell snippet.
- for
eazyBackup defaults to using the MSOLEDBSQL driver if available. If this driver is not available, the SQLNCLI11 and SQLOLEDB drivers will be used as a fallback. Authentication eazyBackup allows you to connect to SQL Server using either Windows authentication or native SQL Server authentication. If you are using SQL Server authentication, you must enter a valid username and password to connect to SQL Server. If you are using Windows authentication, you can either
-
- enter valid Windows credentials to impersonate that user account; or
-
- leave the field blank, to connect as the logged-on account of the background
backup.elevatorservice (normally running as theLOCAL SYSTEMWindows user account); or
- leave the field blank, to connect as the logged-on account of the background
-
- enter
NT SERVICE\backup.delegatewith no password, to connect as the logged-on account of the backgroundbackup.delegateservice (normally running as theNT SERVICE\backup.delegateWindows user account)
- enter
In addition, you may assign any Windows user account to have sysadmin rights within SQL Server. Multiple instances eazyBackup supports backing up multiple instances from SQL Server. You can select an instance for backup, by entering the instance name in the "Instance Name" field. Leave this field blank to use the default instance. eazyBackup automatically lists available instances for selection in the drop-down menu. Confirm the SQL Server is running.
All Programs >> Microsoft SQL Server xxxx >> Configuration Tools >>
SQL Server Configuration Manager >> SQL Server Services,
check if SQL Server service status is “Running”.