Search
Microsoft Office 365 Backup Guide
The "Microsoft Office 365" Protected Item type allows you to back up data from your Office 365 cloud account. The backup job runs on a local device, using eazyBackup's client-side encryption, compression and deduplication to store data efficiently.
The following Office 365 services are supported:
- Exchange Online
- Mailbox (Email)
- Calendar
- Contacts
- Sites
- SharePoint
- OneDrive for Business
- Teams Files
NOTE: Microsoft Online Services are responsible for the availability of the Office 365 online service and meeting their SLA guarantees. There are first-party archival and history solutions such as Retention Policy and Litigation Hold. Back up your Office 365 cloud account, for purposes of data safety; redundancy; resilience to tampering, misconfiguration, and accidental loss; legal compliance; unified reporting with other backup sources; and ease of restoring single items.
Office 365 services
| Services | Backup | Restore to Local | Restore to Cloud | Supported | Not Supported |
|---|---|---|---|---|---|
| Exchange Online | |||||
| Mailbox (Email) | Yes | Yes | Yes | Active users, shared mailboxes | Guest users, Deleted users, Discovery mailbox, Archive mailbox, Journal mailbox, Outlook group mailboxes |
| Calendar | Yes | Yes | Yes | Restore to local:JSON format | |
| Contacts | Yes | Yes | Yes | Restore to local:JSON format | |
| Tasks | No | No | No | ||
| SharePoint Online | |||||
| Sites | Yes | Yes | No | Restore lists, documents and pages individually | |
| Lists | Yes | Yes | Yes | ||
| Pages | Yes | Yes | No | ||
| OneDrive for Business | |||||
| Document Library (Word, Excel, PowerPoint, OneNote) | Yes | Yes | Yes | Displayed under "Documents" in associated SharePoint site | |
| Teams | |||||
| Files | Yes | Yes | Yes | Displayed under "Documents" in associated SharePoint site | |
| Chat | No | No | No | ||
| Calendar | No | No | No | ||
| Meetings | No | No | No | ||
| Call | No | No | No |
Authentication
For backups, grant eazyBackup the ability to read data from your Office 365 account. Please pay attention to the credentials provided as a significant amount of access to the Office 365 organization occurs. This grant is done by creating an "Application" inside Azure AD. This application can be created automatically or manually.
Automatic application registration
Click the "Azure Active Directory" button. This opens a registration application wizard dialog that steps you through the process to automatically register. Authenticate with Azure as a top-level

Manual application registration
If you are unable to use the automatic application registration, you can register the application manually via the Azure AD web interface via the following steps:
- Register a branded application inside the Azure Active Directory panel:
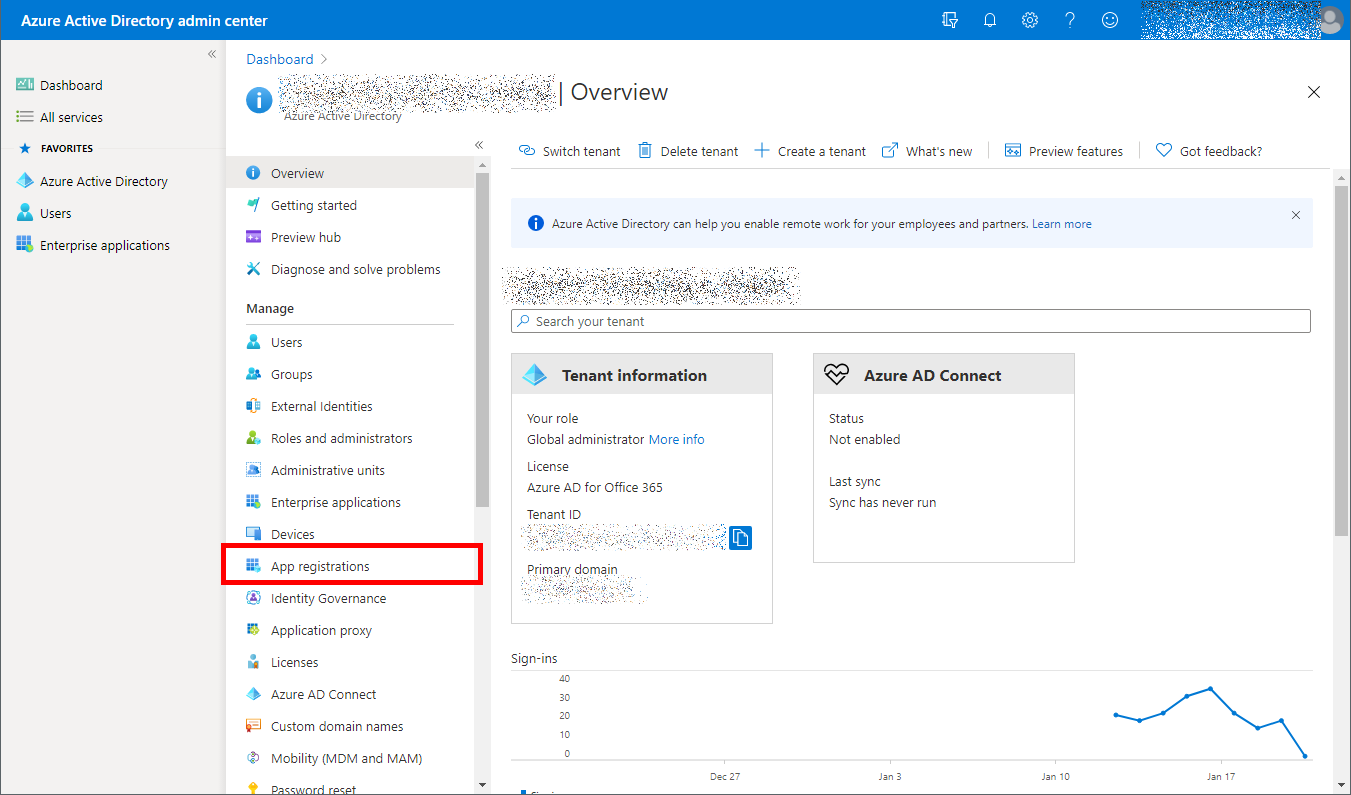
- Visit https://aad.portal.azure.com/
- Click "Azure Active directory"
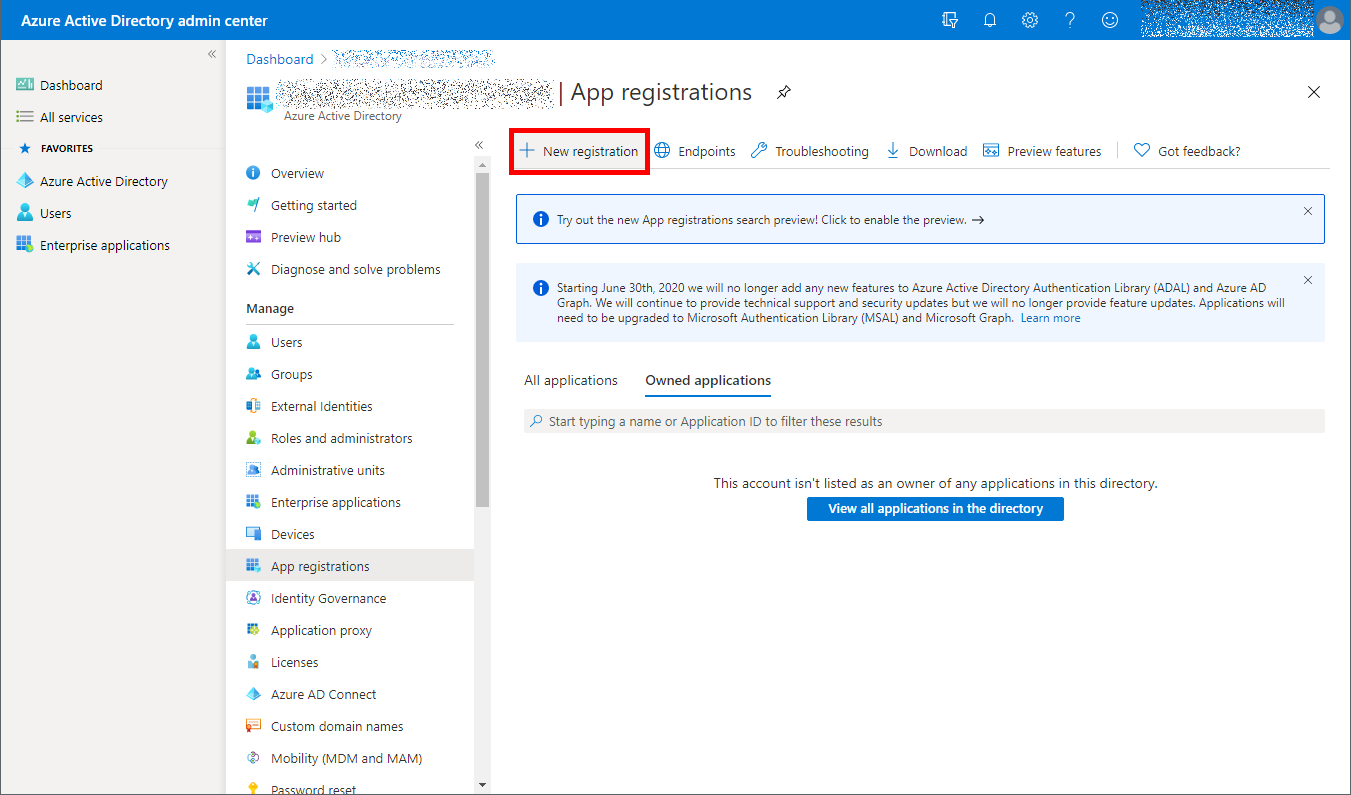
-
- Click "App registrations" > "New registration"
- Enter an application name (e.g. "eazyBackup"). The other options can be left as default
- Click the "Register" button.
- Copy the
Application (client) IDfield into eazyBackup'sApplication IDfield - Copy the
Directory (tenant) IDfield into eazyBackup'sTenant IDfield- Ensure that there are no extra spaces in the field after the Tenant ID
- Register an authentication secret for the application:
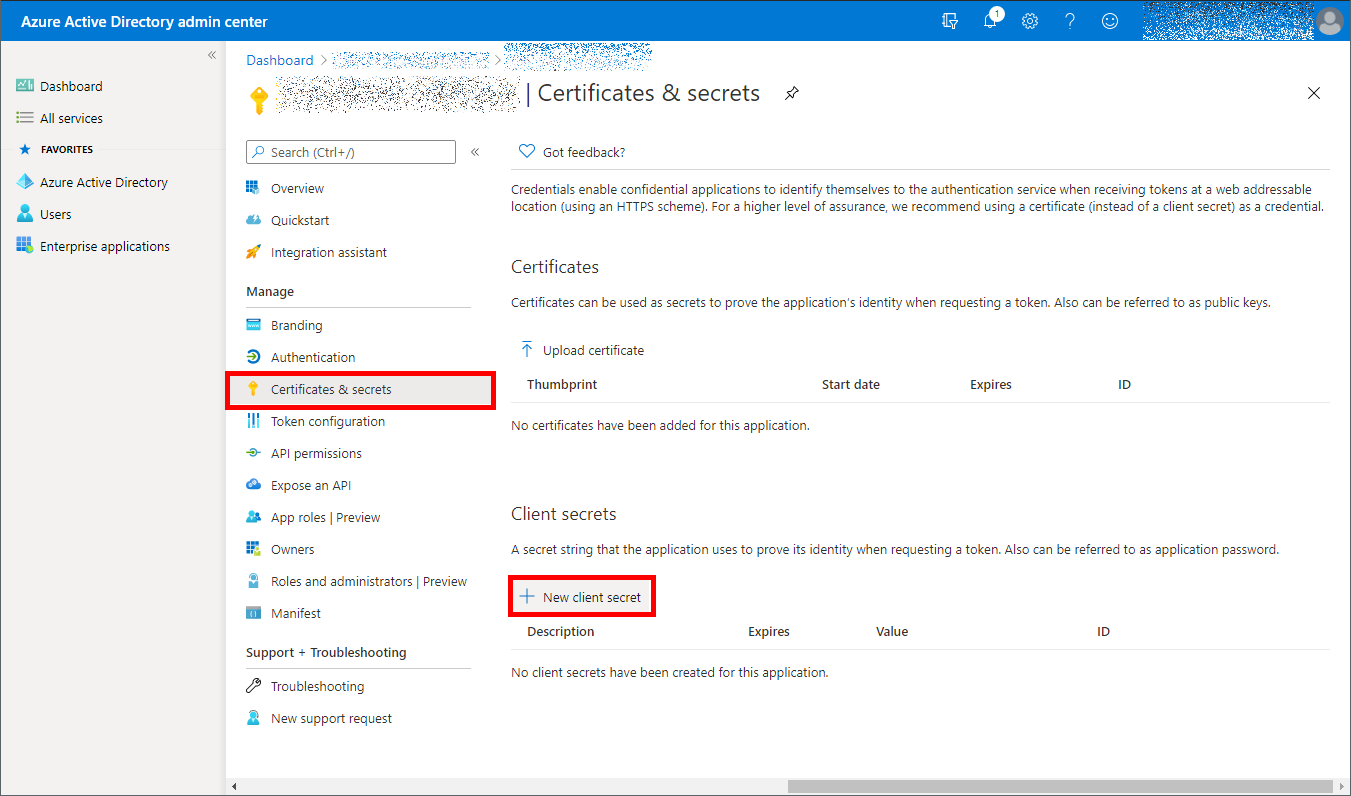
-
- Click the "Certificates & secrets" left-hand tab
- In the "Client secrets" section, click the "New client secret" button
- Create a new secret
- Specify any name (e.g. "eazyBackup credentials") and any expiry (e.g. "Forever / No expiry")
- Copy the
Valuecolumn into eazyBackup'sApplication Secretfield
- Grant this application permission to read Office 365 data:
- Click the "API permissions" left-hand tab
- Click the "Add a permission" button
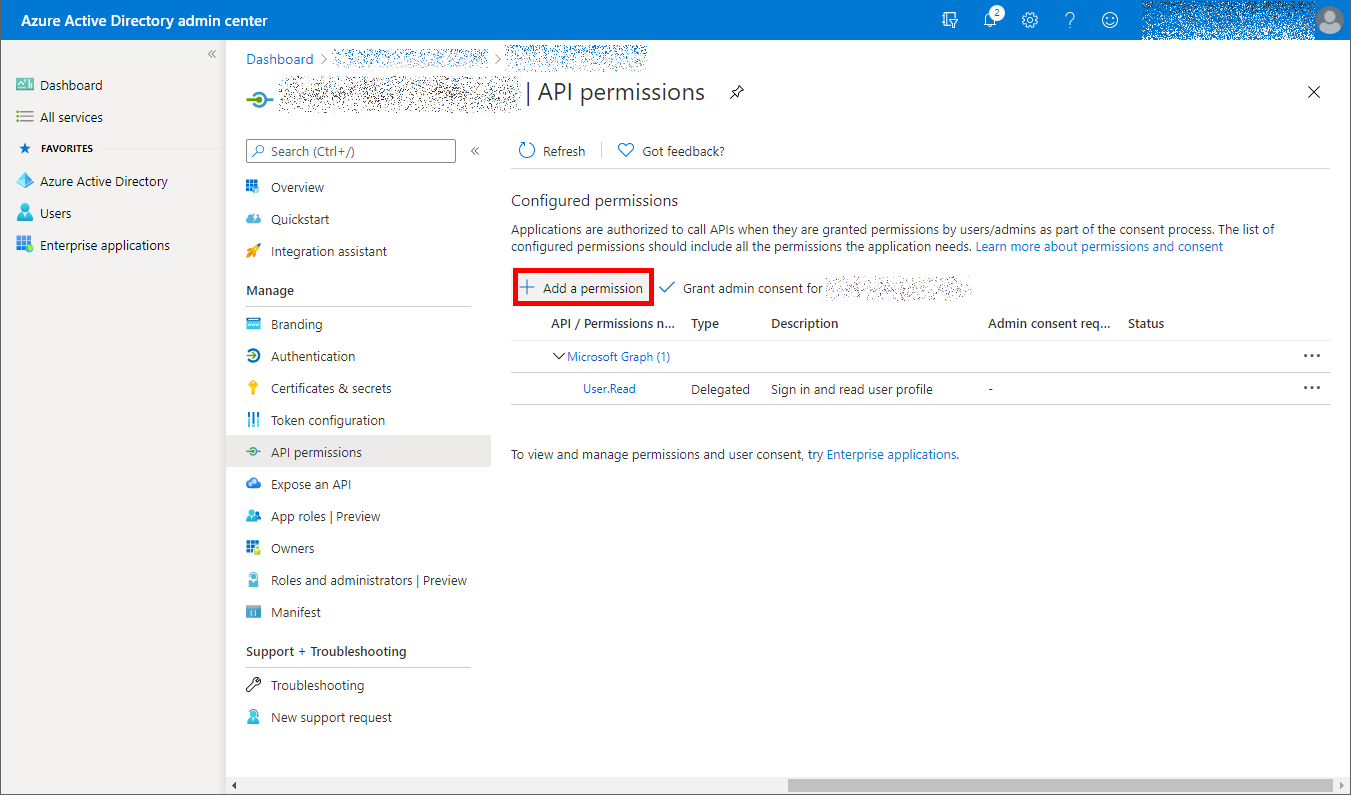
Find and add the following permissions:
- "APIs my organization uses" > "Office 365 Exchange Online" > Application permissions > ...
- "Other permissions" >
full_access_as_app
- "Other permissions" >
- "Microsoft APIs" > "Microsoft Graph" > Application permissions > ...
Application.Read.AllCalendars.ReadChannelMessage.Read.AllContacts.ReadDirectory.Read.AllFiles.Read.AllFiles.ReadWrite.AllGroup.Read.AllGroupMember.Read.AllMail.ReadNotes.Read.AllReports.Read.AllSites.FullControl.AllSites.Manage.AllSites.Read.AllSites.ReadWrite.AllTeamMember.Read.AllTeamMember.ReadWrite.AllUser.Read.All
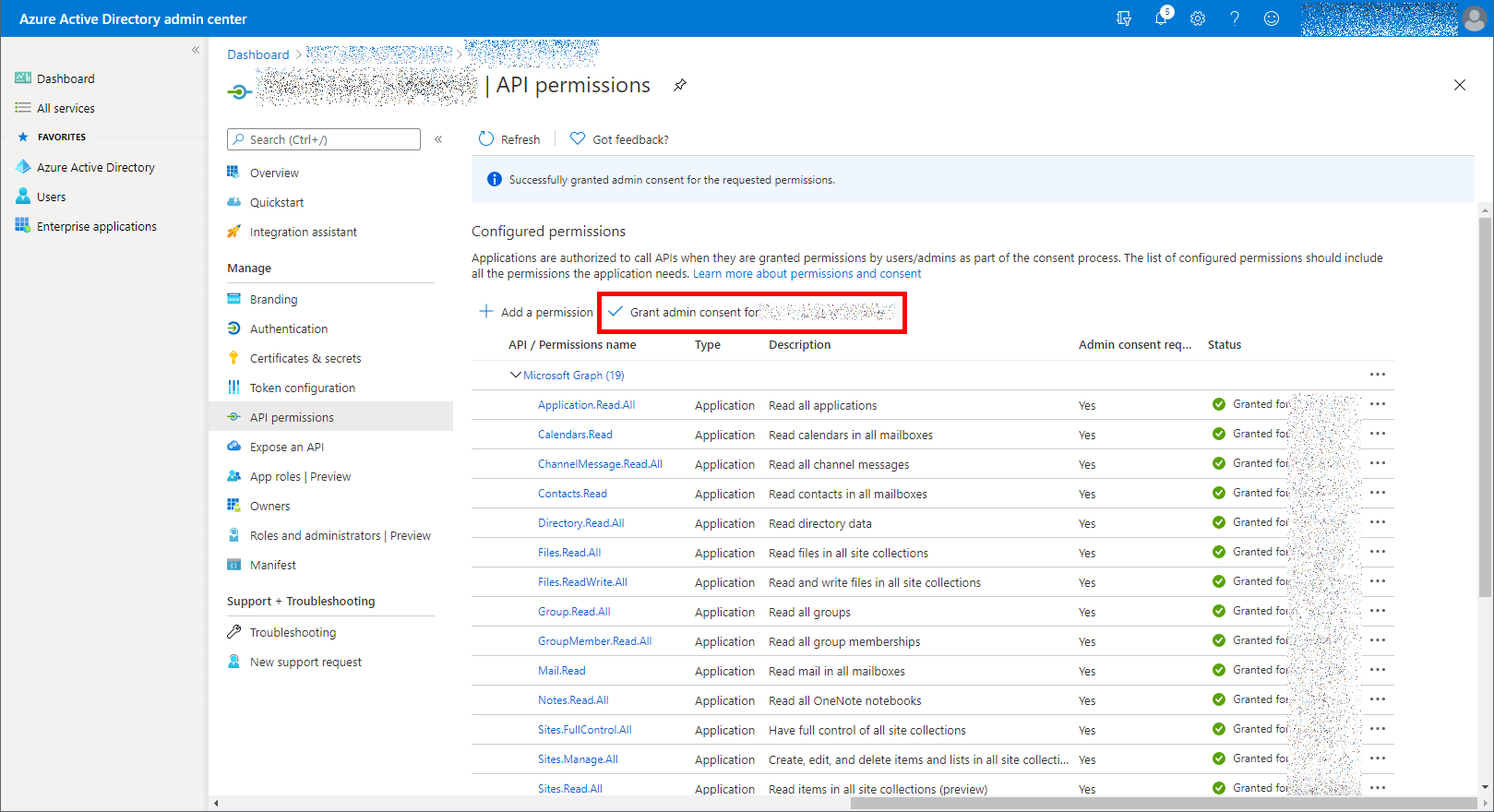
-
- Back on the API permissions page, click the top "Grant admin consent for (My Organization Name)" button
The authentication details are automatically populated in the desktop app, use the "Test Connection" button to validate the Office 365 credentials.
Configuring selections
eazyBackup supports backing up different items from your Office 365 account. Use the pencil button in the desktop app to configure which mailboxes and sites will be backed up. Make separate selections for both mailboxes and sites using the dropdown arrow beside the plus button.
User has the following options for backups:
- Back up all mailboxes/sites
- Back up only the selected mailboxes/sites
- Back up all mailboxes/sites except for the selected ones
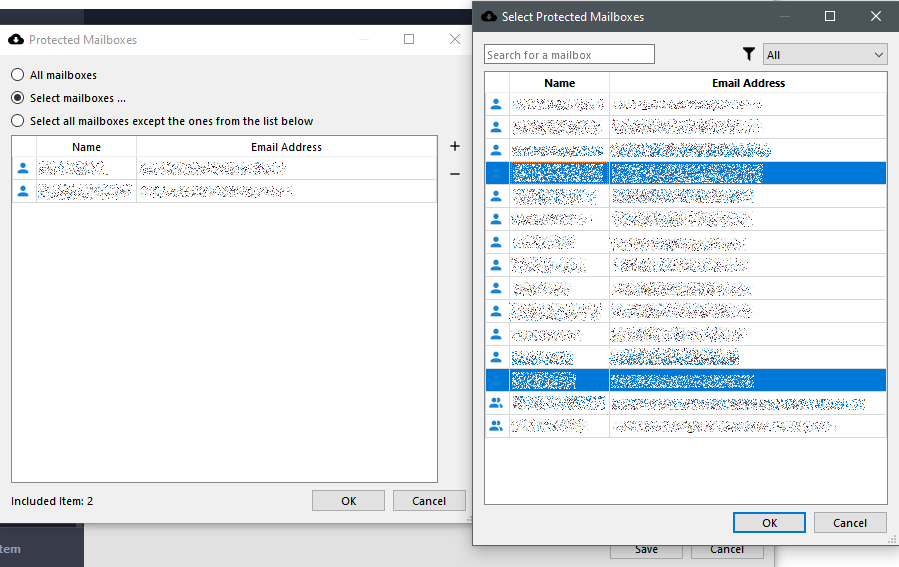
When selecting users or sites for backup, the first dialog shows your current selection. Inside the first dialog, click the plus button to open a second dialog, to find users and sites from the Office 365 server.
The Search field in the second dialog box can be used to quickly filter for a known user or site.
When selecting users, the dialog also shows groups (Azure AD groups of user accounts). If you select a group, eazyBackup will backup all the mailboxes for user accounts belonging to this group.
eazyBackup supports Azure AD groups of user accounts, but does not currently support Outlook groups. If email messages are in an Outlook group, eazyBackup will not be able to to back them up. You can see the Outlook groups via the Sites view, but group messages are not included via the Sites backup job.
The only mailboxes available for selection are:
- Active Users (as shown in the Office 365 Admin Center), and
- Shared Mailboxes (created with an Exchange E5 license plan or higher).
- eazyBackup supports backing up Shared Mailboxes. Shared Mailboxes are counted as a full separate mailbox for the purposes of billing, regardless of the number of other accounts with access to the Shared Mailboxes.
The Protected Item configuration is also available remotely via the control panel web interface. Remote configuration from the panel can be used when the device is online with a live-connection to the service.