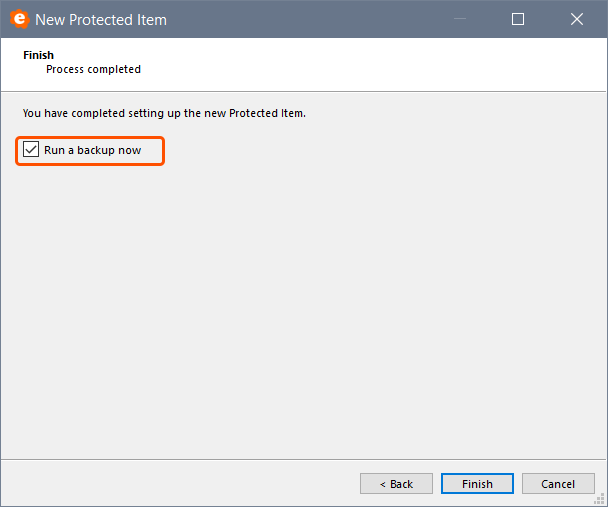Recherche
Guide de démarrage
Cet article décrit les étapes pour créer une tâche de sauvegarde de fichiers programmée avec eazyBackup.
Connectez-vous au client eazyBackup
Ouvrez eazyBackup et connectez-vous à l'interface utilisateur du client avec le nom d'utilisateur et le mot de passe de votre compte choisi.
Vous pouvez trouver le nom d'utilisateur de votre compte de sauvegarde et réinitialiser le mot de passe du compte à l'intérieur de l'interface utilisateur.
espace client de Comptes de sauvegarde -> Gérer les comptes.
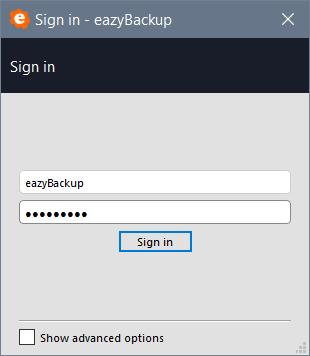
Sauvegarde (fichiers et dossiers)
La première étape de la sauvegarde de vos fichiers consiste à créer un "élément protégé".
Allez dans l'onglet "Sauvegarde" et cliquez sur "+ Ajouter un élément protégé". Nommez cet élément protégé et choisissez "Fichiers et dossiers" comme "Type" de sauvegarde.
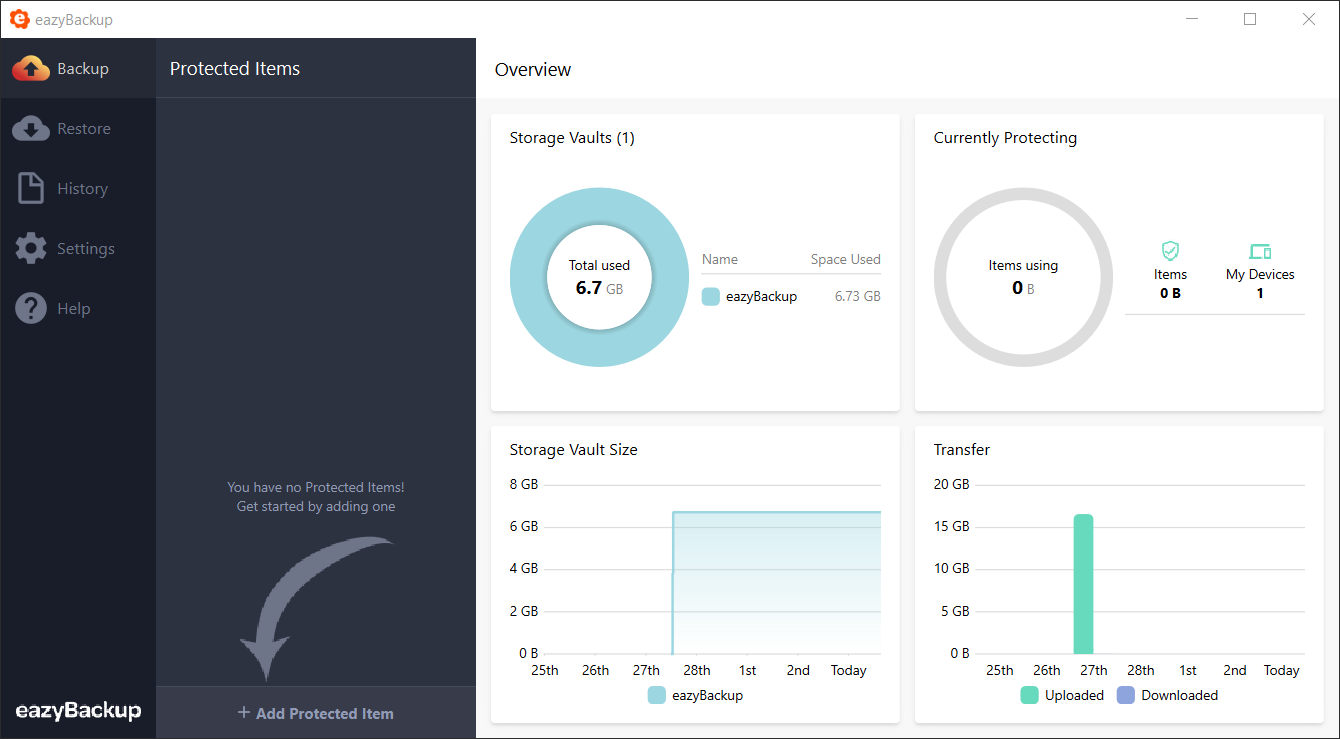
Sélectionnez le type de sauvegarde
Nommez le nouvel élément protégé et choisissez "Fichiers et dossiers" comme type de sauvegarde. 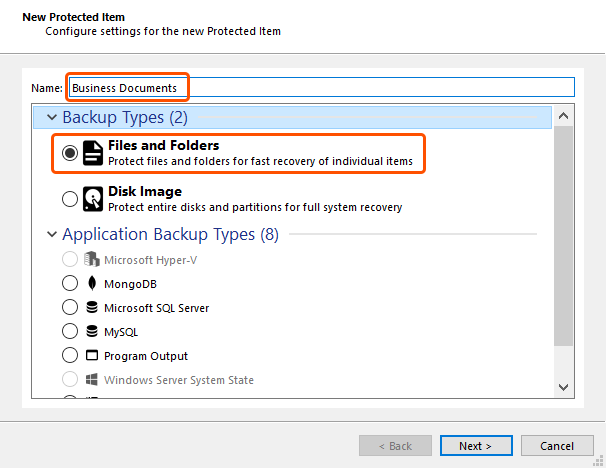
Sélectionnez les éléments à sauvegarder
Ajoutez les éléments que vous souhaitez inclure dans votre sauvegarde.
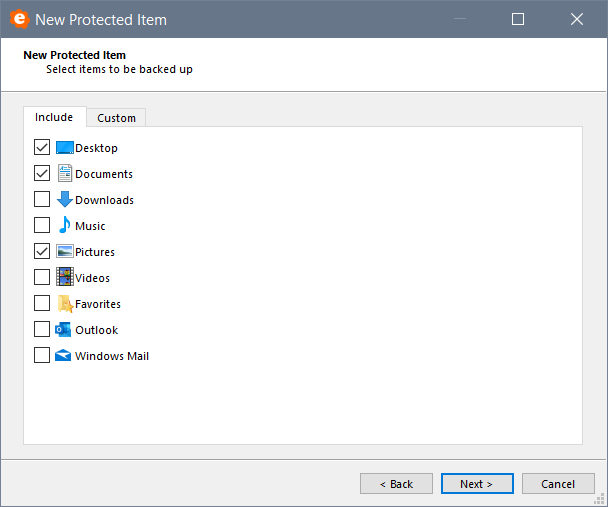
Horaires
eazyBackup peut exécuter des tâches de sauvegarde automatiquement selon un calendrier. Il est recommandé d'automatiser vos sauvegardes sur un horaire régulier.
Cliquez sur le bouton "+" pour ajouter un nouveau programme.
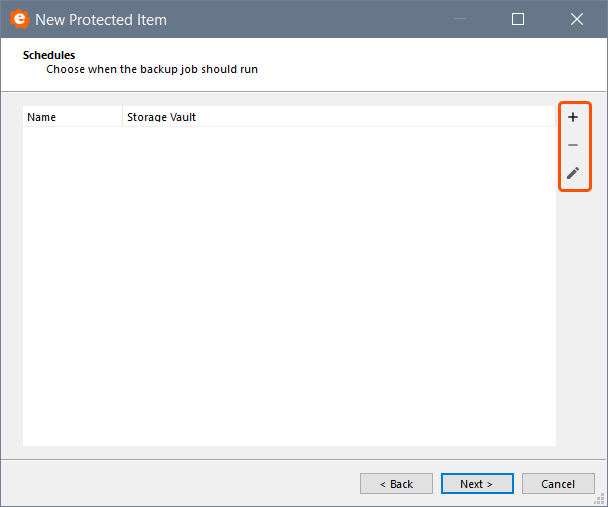
Options générales de l'horaire
Dans l'onglet "Général", saisissez un nom pour la nouvelle programmation. Vous pouvez avoir plusieurs calendriers pour un seul élément protégé, c'est pourquoi il est utile de lui donner un nom.
Lorsqu'un programme doit être exécuté, la tâche de sauvegarde sera exécutée automatiquement vers la chambre de stockage sélectionnée.
Vous pouvez également configurer des options avancées d'exécution de la sauvegarde, telles que les suivantes :
- Sauter si déjà en cours d'exécution. Si cette option est activée, et qu'une autre tâche de sauvegarde est connue par le serveur pour exister pour le même élément protégé et la même chambre de stockage dans le statut "Running", alors cette tâche de sauvegarde sera ignorée. Le fait d'ignorer une tâche de sauvegarde crée une entrée de journal pour la tâche dans le statut "Ignoré".
- Annulez si vous êtes toujours en cours d'exécution après. Si la tâche de sauvegarde dépasse cette limite de temps, la tâche de sauvegarde sera annulée.
- Limiter la vitesse des coffres de stockage. Cette option vous permet de limiter la vitesse totale vers le Storage Vault. La limite de vitesse s'applique à la bande passante totale combinée en lecture/écriture.
- Limiter la sauvegarde à l'utilisation d'un seul fil de disque. eazyBackup utilise le multithreading pour améliorer les performances. Sur certaines machines, cela peut avoir un impact sur les performances du PC. Si les performances de votre système sont faibles pendant l'exécution de la tâche de sauvegarde, vous pouvez essayer d'activer cette option.
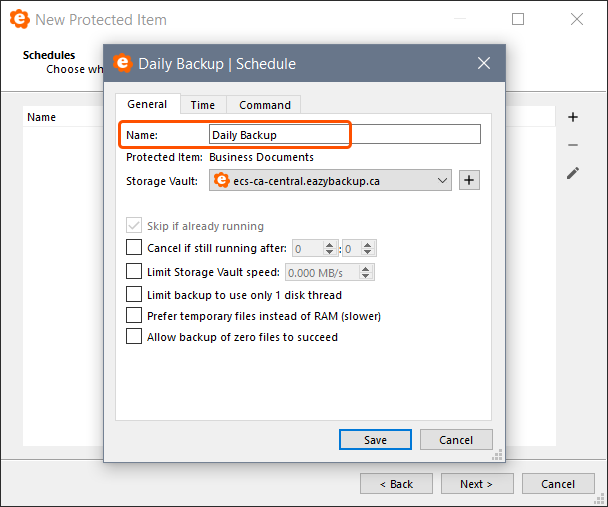
Horaires
Vous pouvez configurer les heures auxquelles ce programme sera exécuté. Vous pouvez ajouter plusieurs heures à la même programmation.
Les fréquences d'horaires disponibles sont les suivantes :
- Horaire. Le programme sera exécuté toutes les heures. Vous pouvez choisir les minutes après l'heure.
- Quotidiennement. Le programme sera exécuté tous les jours. Vous pouvez choisir l'heure de la journée (heures/minutes). Les heures sont spécifiées en 24 heures, de 0 à 23.
- Hebdomadaire. Le programme sera exécuté chaque semaine. Vous pouvez choisir le jour de la semaine et l'heure de la journée (heures/minutes).
- Mensuel. Le programme se déroulerait tous les mois.
- Une seule fois. Le programme ne sera exécuté que lorsque la date et l'heure spécifiées seront atteintes.
Les fréquences de programmation basées sur les événements disponibles sont les suivantes :
- S'exécute également au démarrage du PC. Le programme sera lancé immédiatement après le démarrage du PC.
- S'exécute également au démarrage du PC, si la dernière tâche a été manquée.. Le programme sera lancé immédiatement après le démarrage du PC si la dernière tâche de sauvegarde pour cette paire d'éléments protégés et de chambres de stockage était dans le statut Manqué. Cela vous permet de "rattraper" les sauvegardes manquées pour les PC qui ne sont en ligne qu'à intervalles irréguliers (par exemple, les ordinateurs portables).
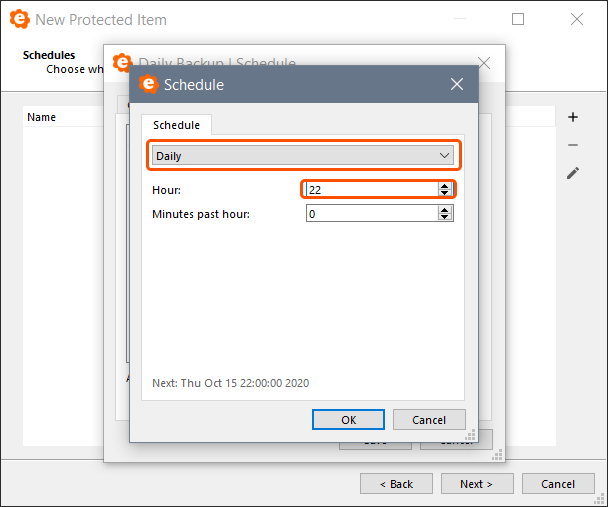
Rétention
La "rétention" est le concept de classification des données sauvegardées, afin de déterminer quelles données doivent être conservées et quelles données peuvent être supprimées en toute sécurité.
Vous pouvez choisir de conserver les 30 derniers jours de données sauvegardées, ou toutes les données des 100 derniers travaux de sauvegarde ; mais toute donnée plus ancienne que cela ne sera probablement pas utile et peut être supprimée en toute sécurité.
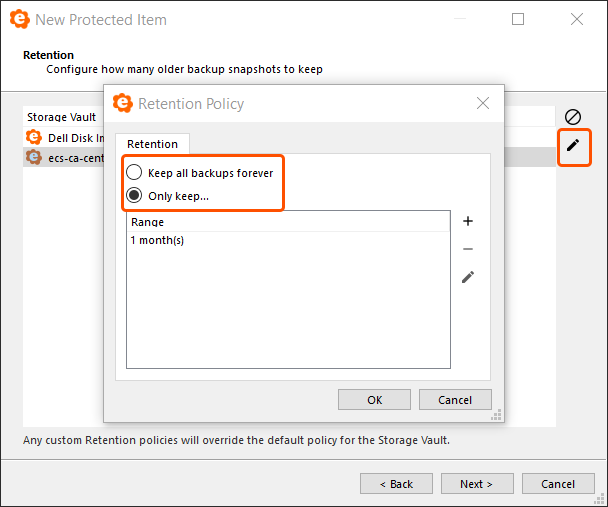
Lancez votre première sauvegarde
Cliquez sur "Terminer" pour achever l'assistant d'installation. Vous pouvez également choisir de cocher la case pour exécuter votre première sauvegarde immédiatement.