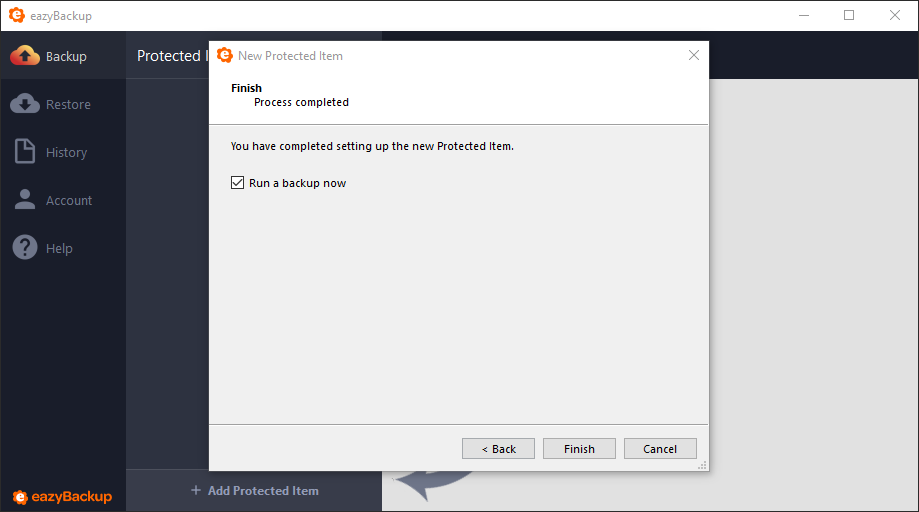Recherche
Sauvegarde sur un périphérique local (disque dur externe ou interne)
Cet article décrit les étapes à suivre pour créer un élément protégé qui sera sauvegardé sur un périphérique de stockage local. Le périphérique de stockage local peut être un disque interne, une clé USB externe ou un emplacement réseau.
Ouvrez l'application eazyBackup, sélectionnez le menu "Comptes" et cliquez sur "Ajouter une chambre forte".
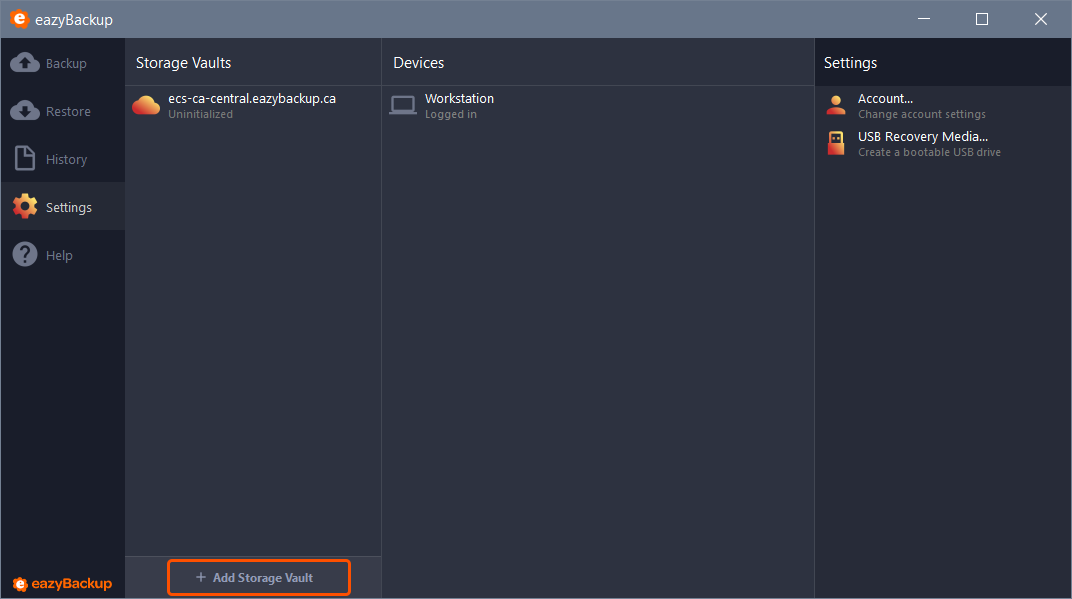
Créez une nouvelle chambre de stockage "personnalisée".
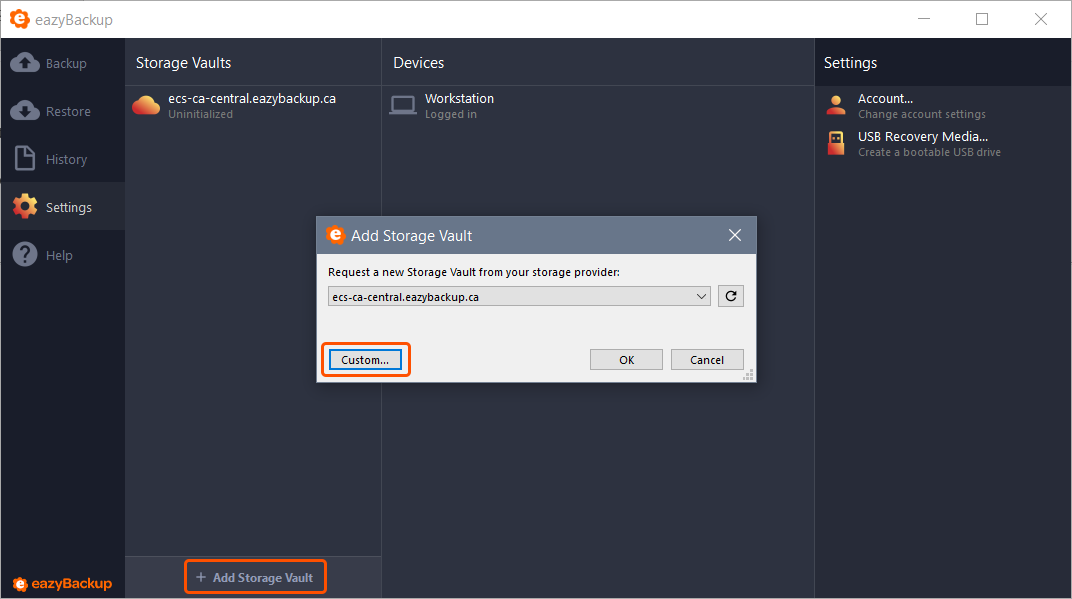
Dans l'onglet "Général", nous pouvons donner un nom à notre chambre forte de stockage, saisir quelque chose qui permet de l'identifier facilement par la suite.
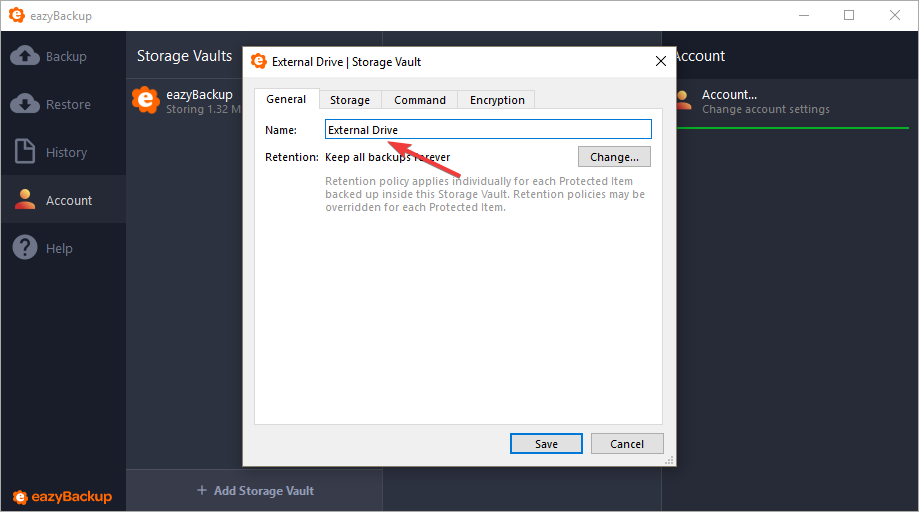
Dans l'onglet "Stockage", cliquez sur la boîte déroulante et choisissez "Chemin local". Ensuite, cliquez sur le bouton "Parcourir" et localisez le périphérique de stockage local où vous voulez stocker les données de sauvegarde. Lorsque vous avez ajouté le chemin d'accès à votre périphérique de stockage local, cliquez sur "Enregistrer".
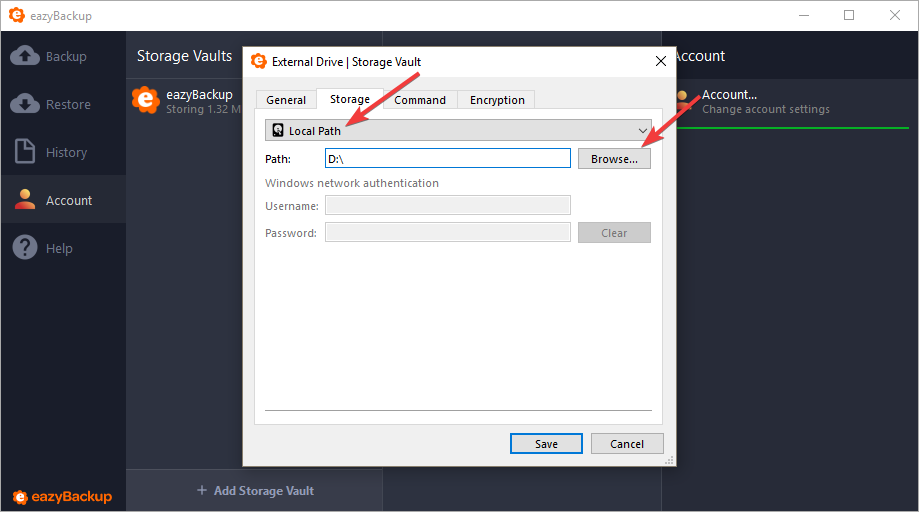
Vous devriez maintenant avoir un nouvel élément listé sous "Storage Vaults".
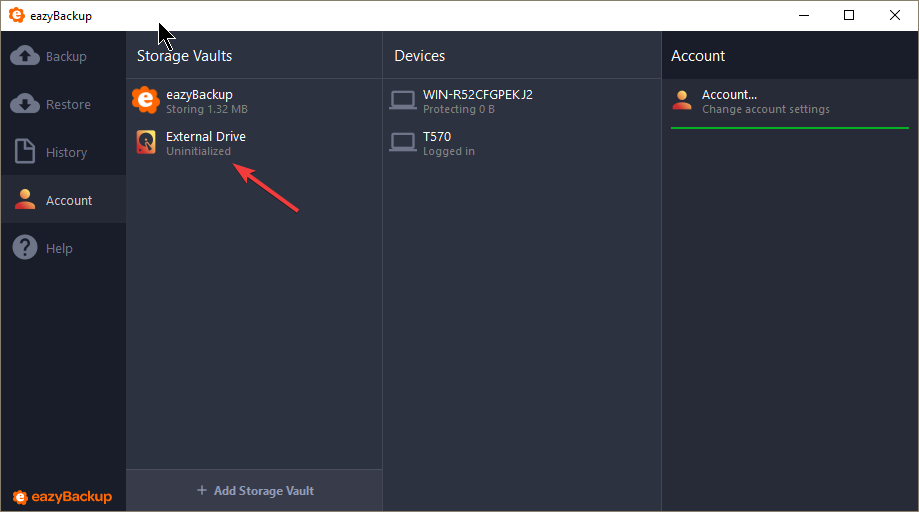
Nous pouvons maintenant créer un nouvel élément protégé qui sauvegardera les données sur notre périphérique de stockage local. Dans l'onglet "Backup", sélectionnez "Add Protected Item".
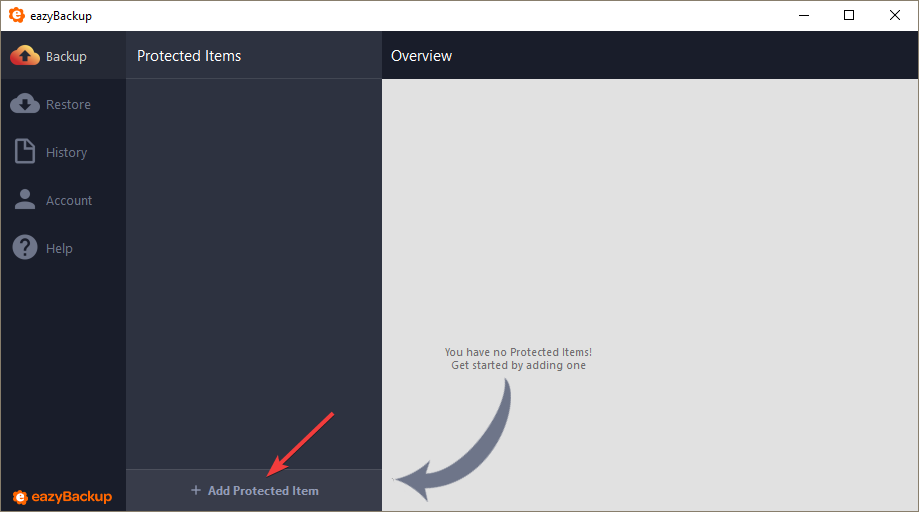
Ici, nous pouvons donner un nom à notre "élément protégé", entrez quelque chose qui le rendra facile à identifier plus tard. Cliquez sur "Suivant".
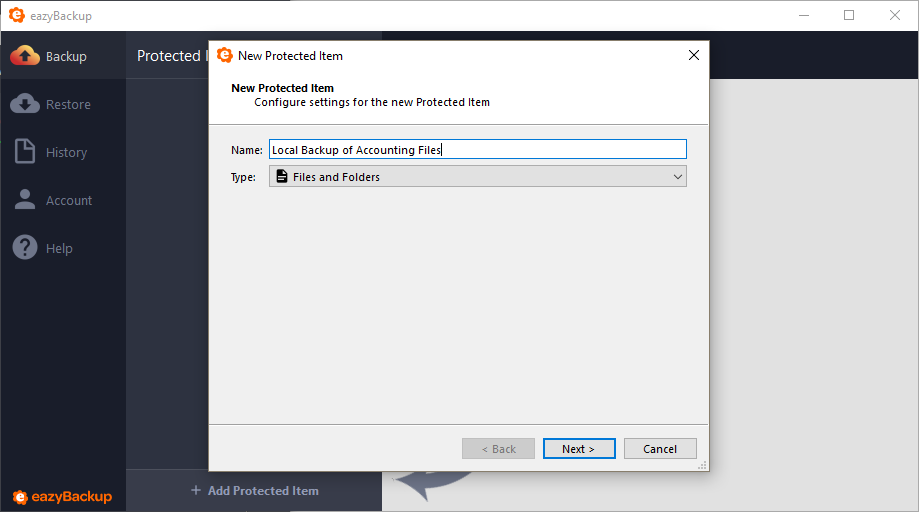
Maintenant, nous devons ajouter quelques fichiers et dossiers à cette tâche de sauvegarde. Cliquez sur le bouton "+" pour parcourir votre disque dur, cochez la case à côté des dossiers que vous voulez inclure. Lorsque vous avez terminé, cliquez sur "Suivant".
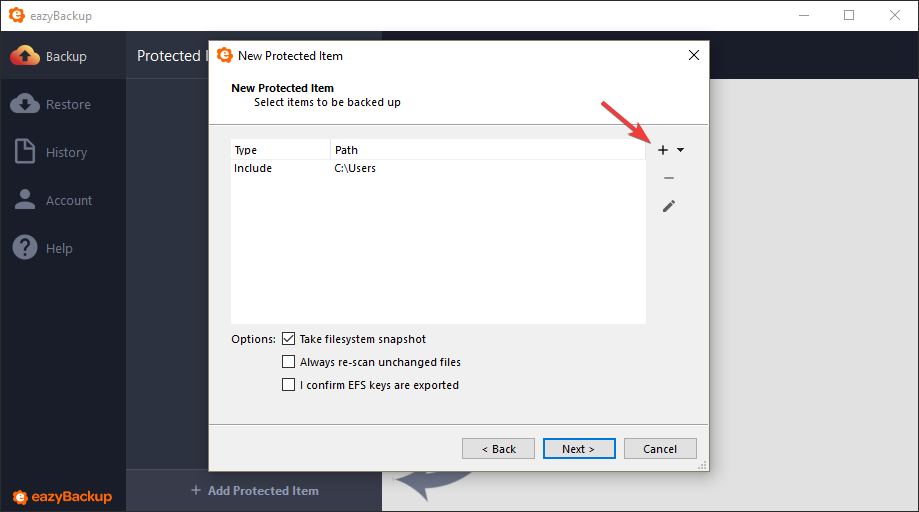
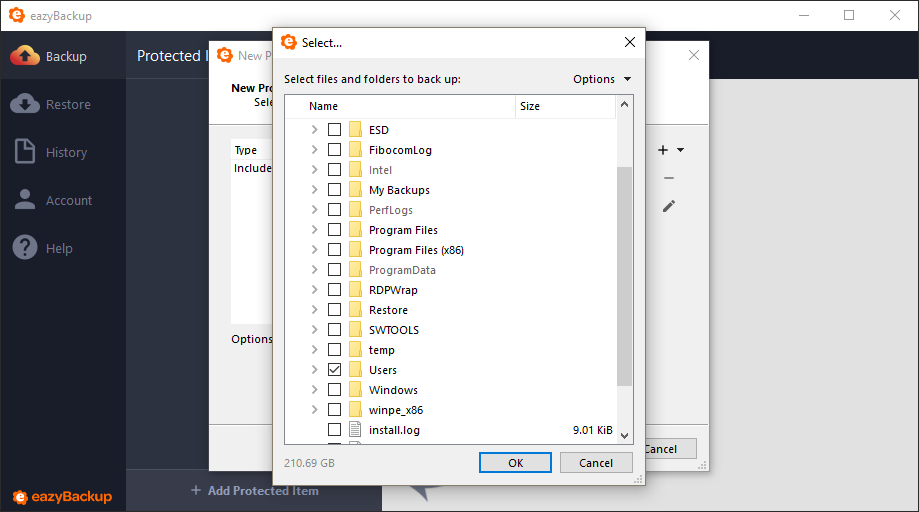
Si vous souhaitez que cet élément protégé sauvegarde vos fichiers selon un calendrier régulier, cliquez sur le bouton "+" pour créer un nouveau calendrier.
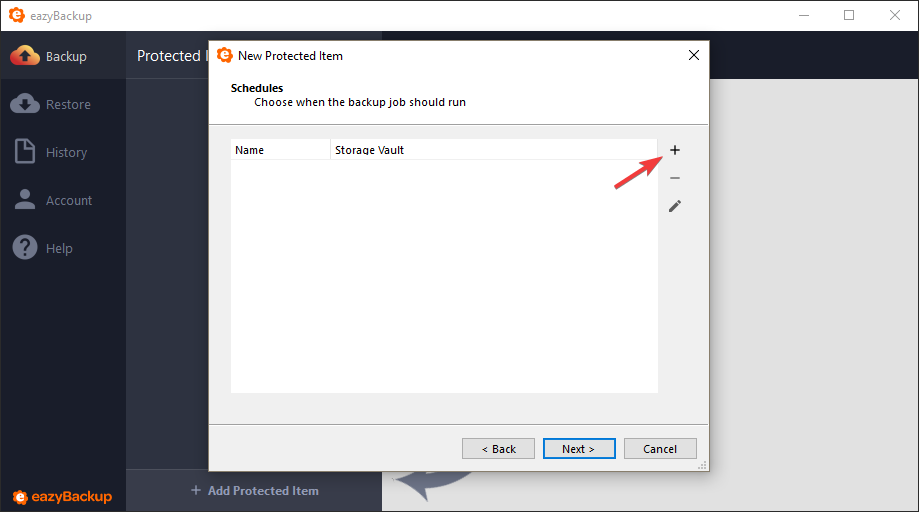
Ici, nous pouvons donner un nom convivial à la programmation. Dans le menu de sélection "Storage Vault", choisissez dans la liste le nouveau Storage Vault que vous venez de créer.
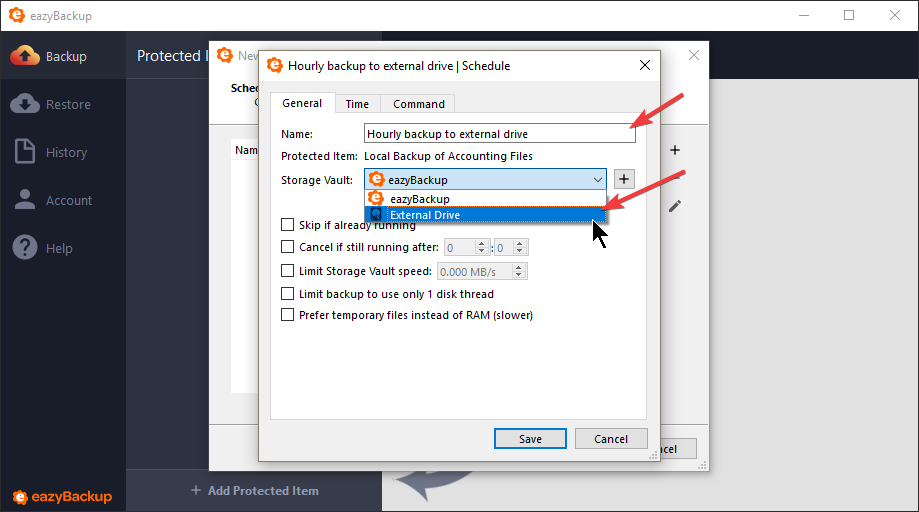
Dans l'onglet "Heure", cliquez sur le bouton "+" pour ajouter une heure d'exécution de cet élément protégé. Cliquez sur "Enregistrer" lorsque vous avez terminé.
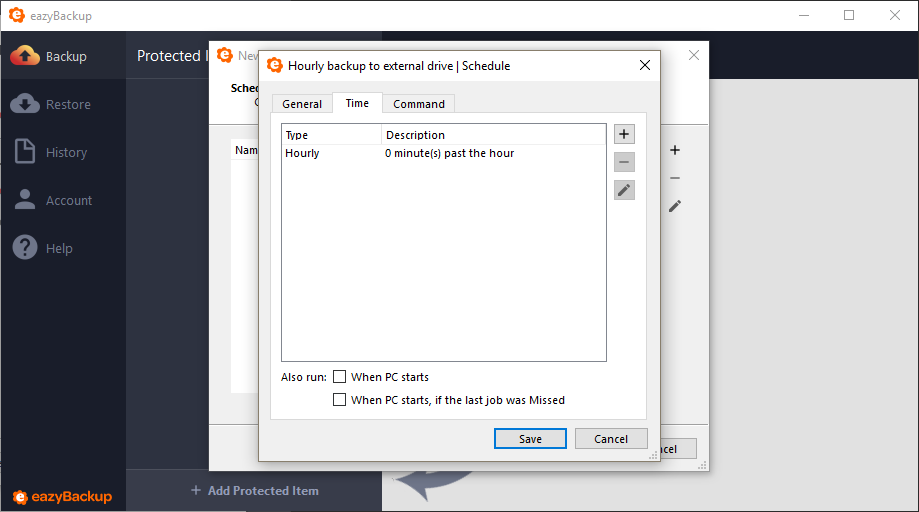
Votre page "Schedules" devrait maintenant ressembler à l'exemple ci-dessous. Comme vous pouvez le voir, nous avons une sauvegarde horaire qui va stocker les données sur notre voûte de stockage locale, que nous avons nommé "Lecteur externe". Vous pouvez également configurer cet élément protégé pour qu'il sauvegarde vers plusieurs emplacements, par exemple, votre chambre forte de stockage eazyBackup.
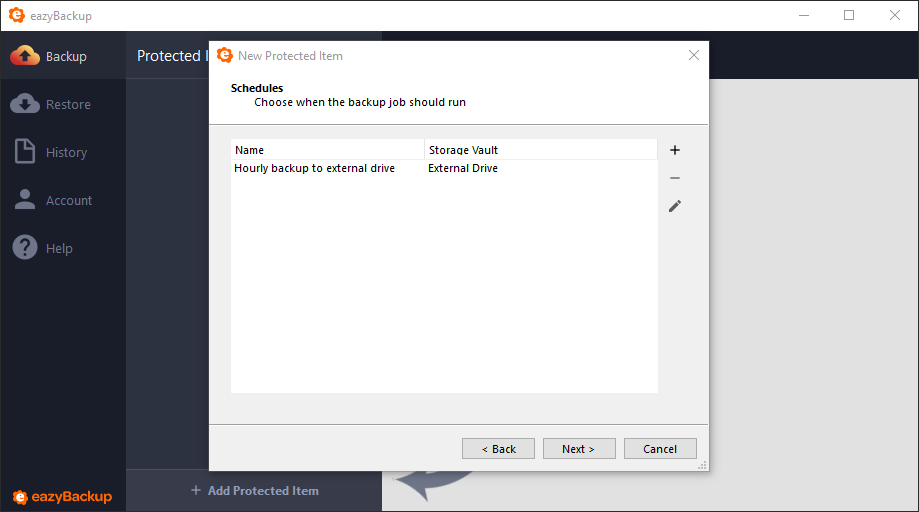
Si vous voulez ajouter une autre destination pour cet élément protégé, cliquez sur le bouton "+".

Encore une fois, nous pouvons donner un nom pertinent à la planification. Dans le menu de sélection "Storage Vault", choisissez "eazyBackup". Dans l'onglet "Time", cliquez sur le bouton "+" pour ajouter une heure d'exécution de cet élément protégé. Cliquez sur "Save" lorsque vous avez terminé.
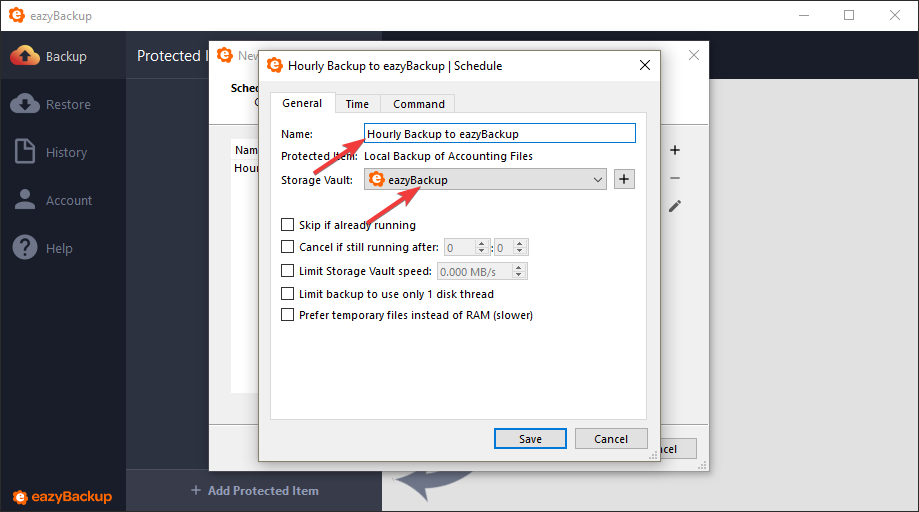
Maintenant nous avons deux programmes de sauvegarde horaire, un qui va stocker les données sur notre Storage Vault local et un second programme qui va stocker les données dans votre Storage Vault eazyBackup. Cliquez sur "Suivant" lorsque vous êtes prêt.
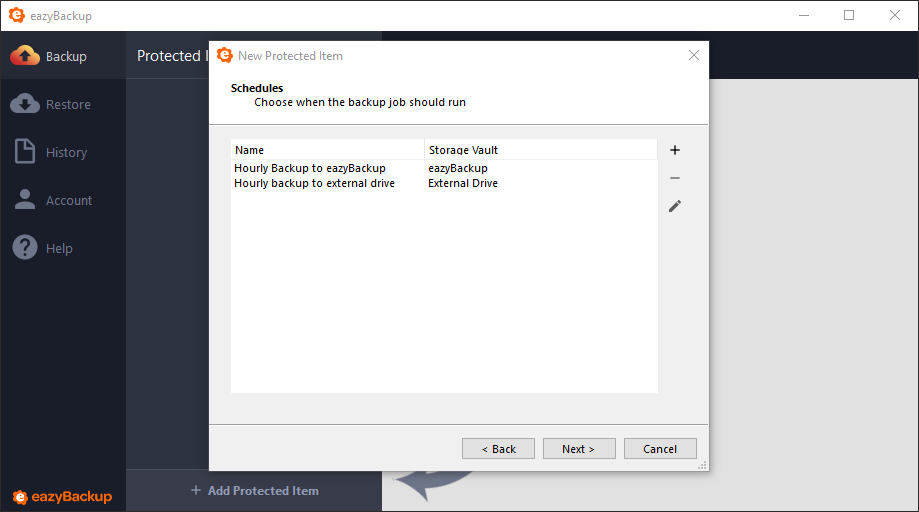
Cliquez sur "Terminer" pour sauvegarder le nouvel élément protégé. Vous avez également la possibilité d'exécuter une tâche de sauvegarde maintenant.