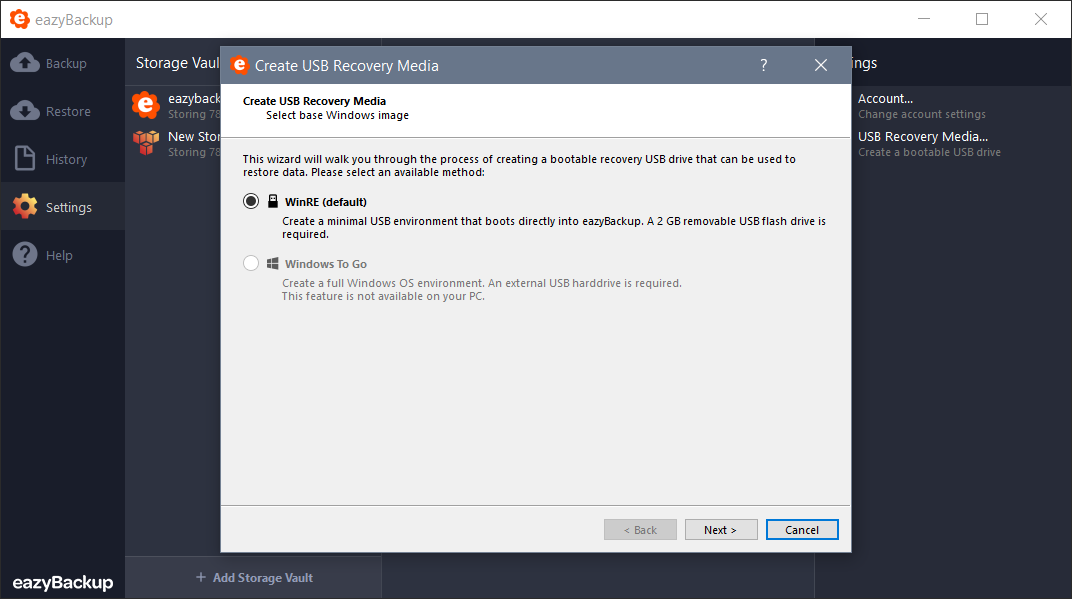Buscar en
Guía de restauración de copias de seguridad de imágenes de disco
La copia de seguridad de imagen de disco protege un disco completo o particiones individuales y le permite restaurar la copia de seguridad a metal desnudo en caso de fallo del disco.
Arranca tu Estación de Trabajo / Servidor con el eazyBackup Soporte de recuperación USB y restaurar discos o particiones sin necesidad de espacio temporal en spool.
La imagen de disco se puede restaurar en hardware diferente si es necesario.
Las copias de seguridad de imagen de disco se pueden realizar en varios destinos, como un dispositivo de almacenamiento local además del almacenamiento en la nube. Disponer de una copia de seguridad local e in situ reducirá el tiempo necesario para restaurar grandes copias de seguridad y ofrece redundancia adicional.
Copia de seguridad de imágenes de disco
El vídeo de demostración muestra cómo se puede realizar una copia de seguridad de un PC Windows típico utilizando el tipo de elemento protegido de imagen de disco.
Restauración de imágenes de disco
El siguiente vídeo de demostración muestra el proceso de restauración utilizando el medio de recuperación USB de arranque. El sistema se inicia desde el medio USB y el disco del sistema se restaura directamente desde el almacenamiento en la nube.
Opciones de restauración
El asistente de restauración dentro de eazyBackup permite restaurar los discos y particiones de los que se ha hecho una copia de seguridad directamente en discos y particiones físicas, sin requerir espacio de spool temporal. Alternativamente, se puede restaurar como archivos de disco virtual.
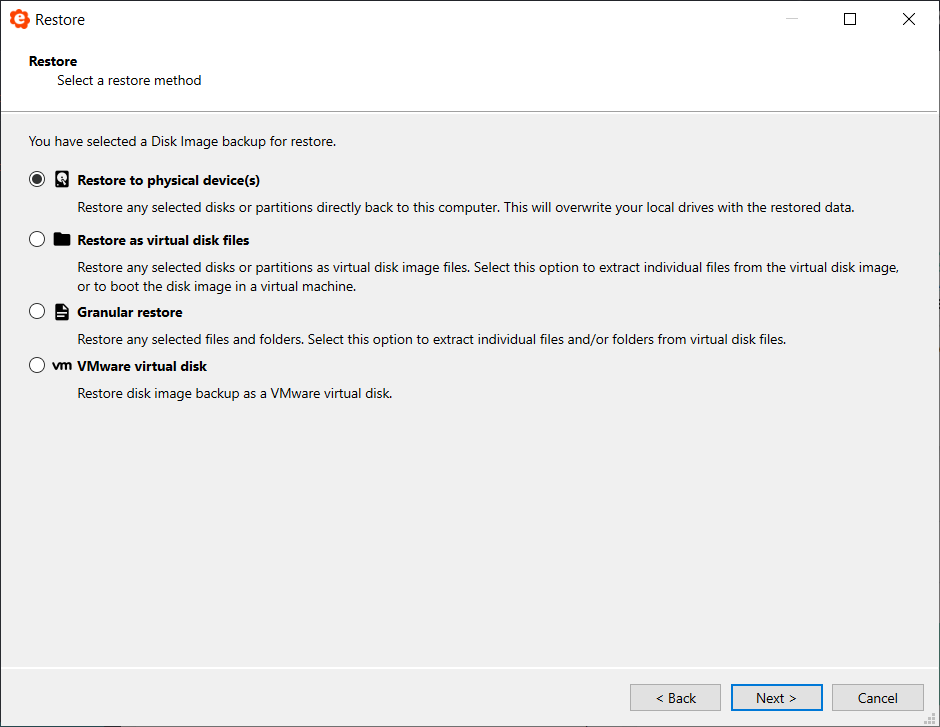
eazyBackup almacena los archivos de imagen de disco en formato VMDK, del que se pueden extraer archivos individuales.
Restaurar en dispositivo(s) físico(s)
Para restaurar en hardware físico, el disco o la partición de destino debe ser desmontado (no está en uso). eazyBackup puede hacer esto automáticamente desde el sistema operativo actualmente arrancado si ningún programa está utilizando la unidad de destino (por ejemplo, para una unidad que no es de arranque).
- Si el objetivo es restaurar en la unidad de arranque, primero, reinicie el PC en un entorno de recuperación.
- Cuando se restaura una partición más pequeña en una más grande, eazyBackup extenderá automáticamente el sistema de archivos restaurado para llenar la partición de destino. eazyBackup no soporta la restauración de una partición grande respaldada en una partición física más pequeña. La partición debe reducirse utilizando el gestor de particiones del sistema operativo antes de realizar la copia de seguridad.
Restaurar desde el entorno de arranque de Windows
- Seleccione un disco o una partición de la que se haya hecho una copia de seguridad para restaurar, en la columna de la izquierda
- Seleccione un disco o partición de destino para escribir, en la columna de la derecha
- Haga clic en el botón Añadir a la cola de restauración botón
- Repita los pasos 1 a 3 según sea necesario para otros discos y particiones
- Haga clic en el botón Restaurar para iniciar el trabajo de restauración
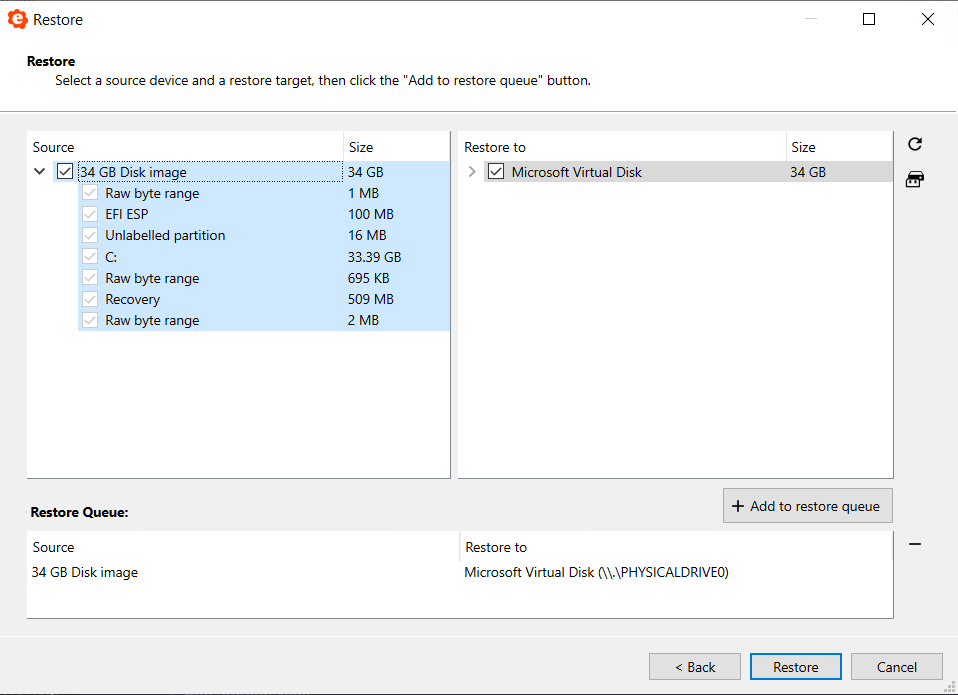
- El Editar se puede utilizar para volver a particionar las unidades locales mediante la gestión de discos de Windows. Después de hacerlo, el Actualizar se puede utilizar para refrescar la vista de los discos y particiones locales que se pueden seleccionar para la restauración.
Restaurar desde el entorno de arranque de Linux
Pasos para restaurar un disco entero, sin spooling:
- Restaurar sólo el
disk.vmdk(sin los datos de extensión), y abrirlo en un editor de texto para leer los tamaños de las particiones. - Recrear las particiones con el tamaño exacto que se desea
- Las particiones individuales pueden restaurarse sin ningún disco de cola local, utilizando la opción de restauración "Salida del programa" y seleccionando sólo un archivo de partición para la restauración:
dd of=/dev/sdx1 bs=8M
Restaurar imagen de disco como archivos de disco virtual
Hay un archivo descriptor VMDK de texto plano que contiene metadatos sobre toda la unidad, además de archivos de imagen sin procesar separados para la extensión de cada partición en el disco. El archivo de texto plano está etiquetado como disk.vmdk por defecto.
Las particiones del disco que no fueron seleccionadas para la copia de seguridad se representan como extensiones cero en el archivo descriptor VMDK. El efecto de esto es que la imagen de disco restaurada parecerá tener el tamaño completo del disco, incluso si sólo se seleccionó una pequeña cantidad de particiones dentro de él. Sin embargo, los extensiones cero se comprimirán dentro del Storage Vault.
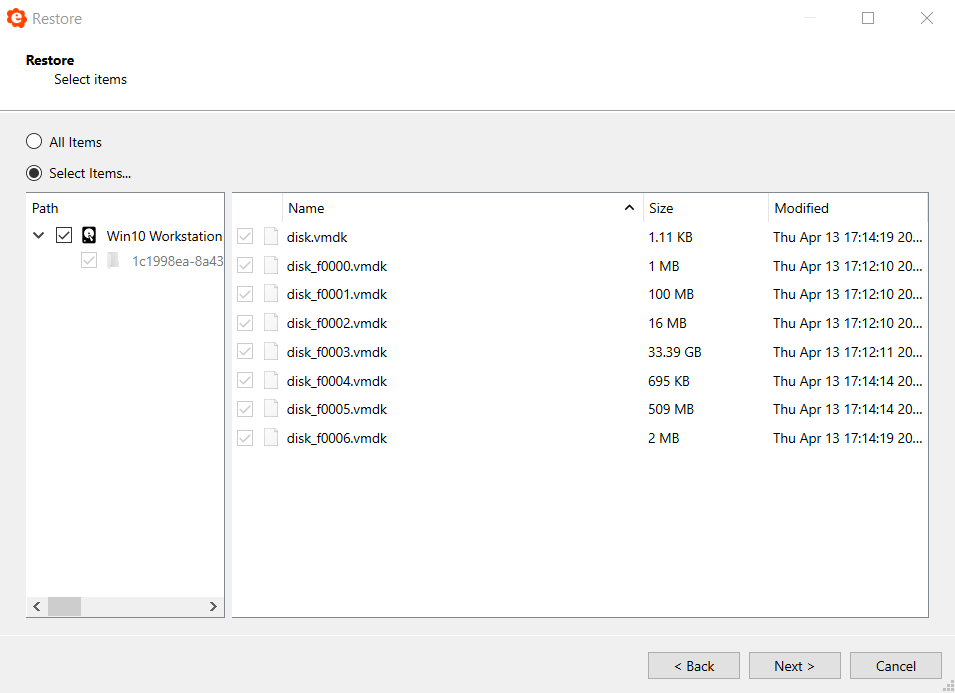
Se pueden restaurar las imágenes de disco VMDK y, opcionalmente, realizar una de las siguientes acciones:
- Extraer archivos individuales de ellos, o
- Recuperar a una máquina virtual local, o
- Recuperación en un servidor en la nube
Restaurar archivos y carpetas desde una imagen de disco
Esta función permite al cliente examinar el sistema de archivos de una copia de seguridad de imagen de disco y restaurar archivos y/o carpetas sin descargar previamente toda la imagen de disco VMDK. Actualmente, esta función es compatible con NTFS.
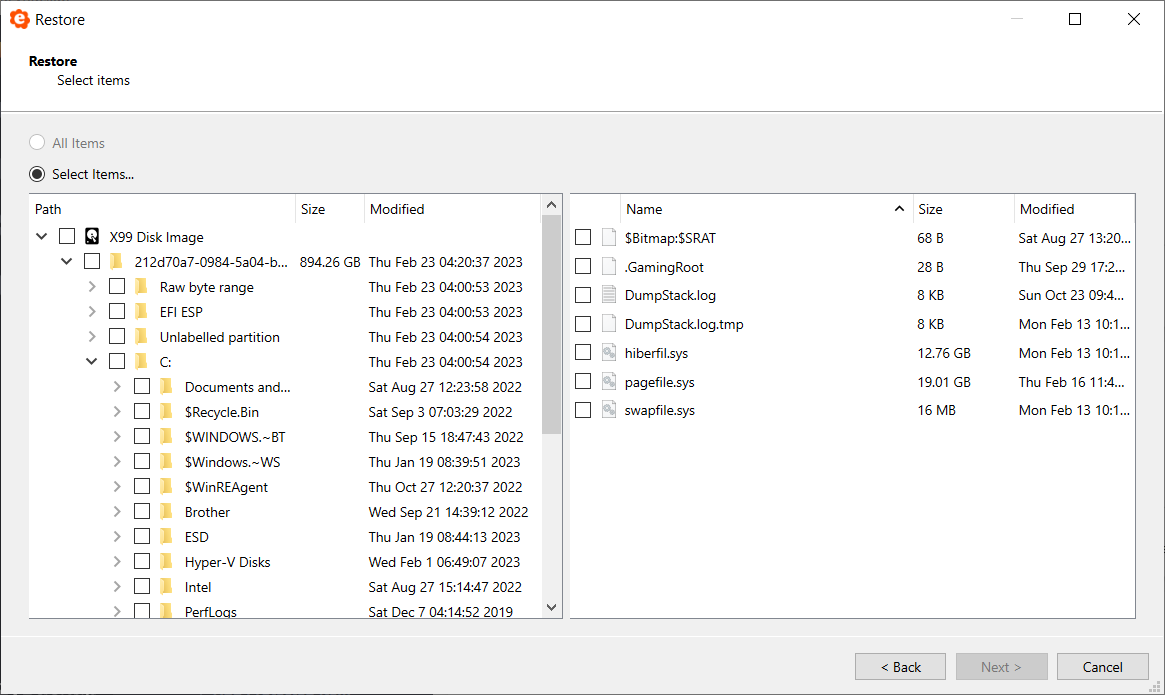
Disco virtual VMware
A partir de la versión 23.9.5, hay una nueva función para la copia de seguridad de imágenes de disco. Ahora, puede restaurar su copia de seguridad de imagen de disco como un disco virtual que funciona con VMware. Esto significa que puede utilizarlo en VMware sin necesidad de cambiar nada.
Crear medios de recuperación USB
La aplicación eazyBackup soporta la creación de medios de recuperación USB desde el asistente de la pantalla de configuración.
Esto permite al usuario arrancar desde el dispositivo USB, introducir el nombre de usuario y la contraseña de la cuenta de copia de seguridad y realizar una restauración completa desde la copia de seguridad en la(s) unidad(es) del PC conectado. De este modo, se pueden realizar restauraciones "bare-metal".
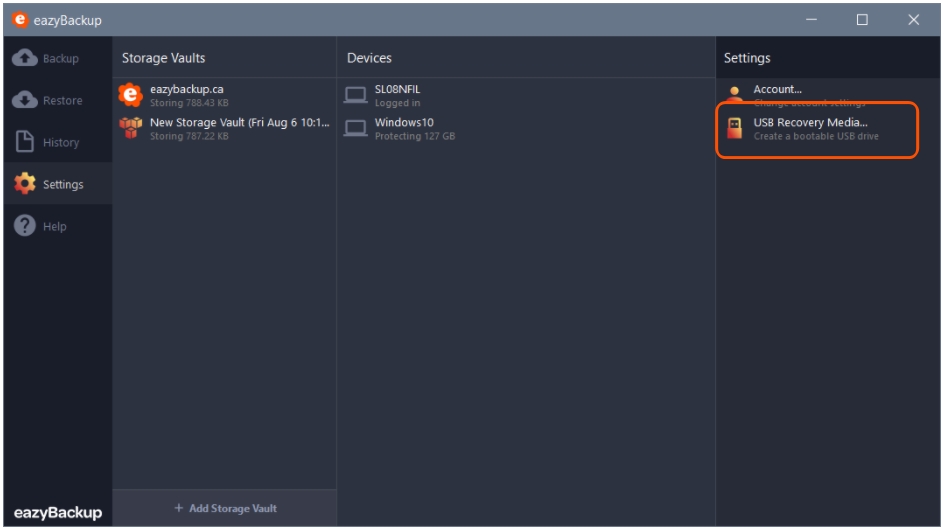
Existen las siguientes opciones:
- WinRE
- Windows To Go
WinRE
La selección de esta opción permite la creación de un medio de recuperación USB mínimo basado en el entorno de recuperación de Windows.
Windows To Go
La selección de esta opción permite la creación de un entorno de arranque completo de Windows. este método
Otro entorno de arranque
También se puede crear un entorno de recuperación de otras maneras. Tanto Windows como Linux pueden utilizarse como entorno de recuperación adecuado. Algunos métodos posibles son:
- crear una unidad USB de arranque de Linux, o
- utilizando una herramienta de terceros como Rufus para crear una unidad Windows-To-Go, o
- utilizando medios de recuperación de su proveedor de PC OEM (por ejemplo, Lenovo / Dell / HP)
En estos casos, la aplicación eazyBackup tendrá que ser lanzada manualmente, una vez arrancada en el entorno de recuperación.